This document describes how to install and use the Information Center and the PDFs that the Storwize V7000 installation program creates on your hard drive. This document describes using both the web installer and the DVD-based installer program. The first few steps are for using the web installer only.
Procedure
- Web-installer only: Click the installation program
for Storwize V7000 to open a download page.
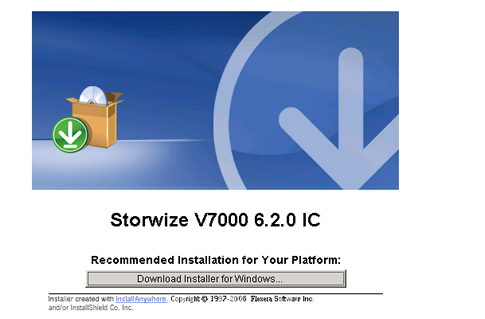
- Web-installer only: Locate the File Download panel
if it opens behind your other windows, then click Run or Save.
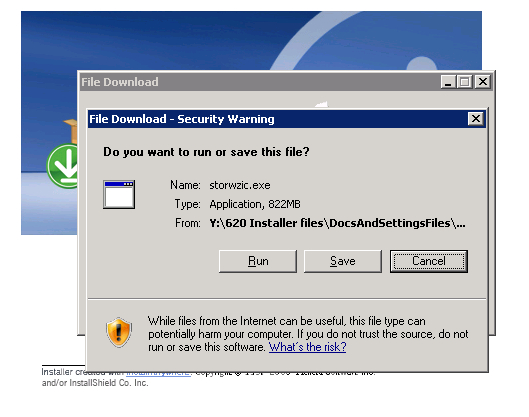 Tip for Mozilla users: You will likely have to download the file and then click it in the download list that Mozilla maintains, to continue the rest of the installation. Internet Explorer provides the Run option, but still waits for the file to download before initiating the rest of the installation.You can save the code, or click Run to get started installing the Information Center. After verifying the publisher, a download panel is displayed.
Tip for Mozilla users: You will likely have to download the file and then click it in the download list that Mozilla maintains, to continue the rest of the installation. Internet Explorer provides the Run option, but still waits for the file to download before initiating the rest of the installation.You can save the code, or click Run to get started installing the Information Center. After verifying the publisher, a download panel is displayed.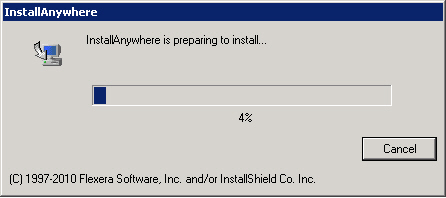
- DVD-installer only: When installing from the DVD,
a command window opens, where you must click within the command window and press
a key to start the installer:
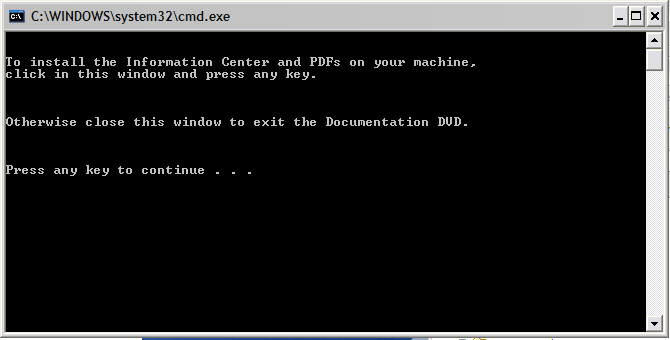
- When the Installation utility opens, click Next to
continue.
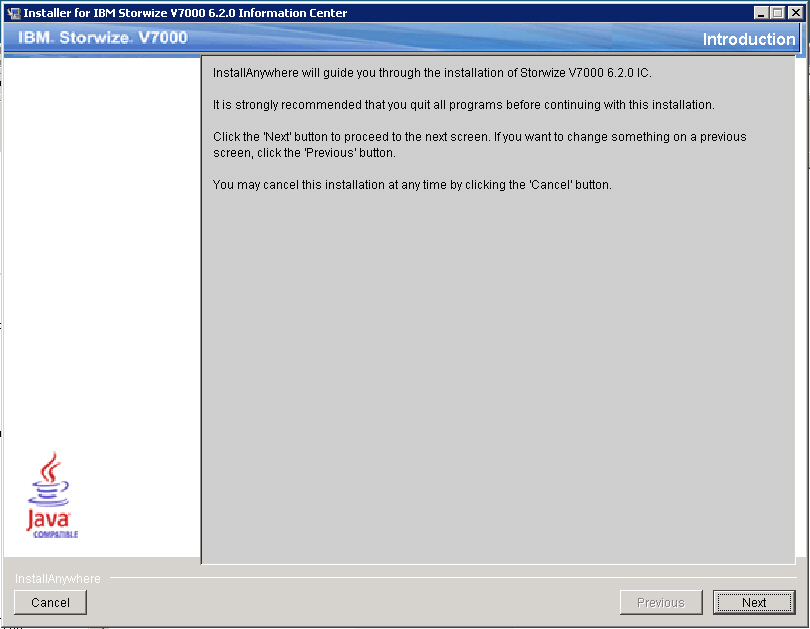
- Accept the license terms to continue, then click Next.
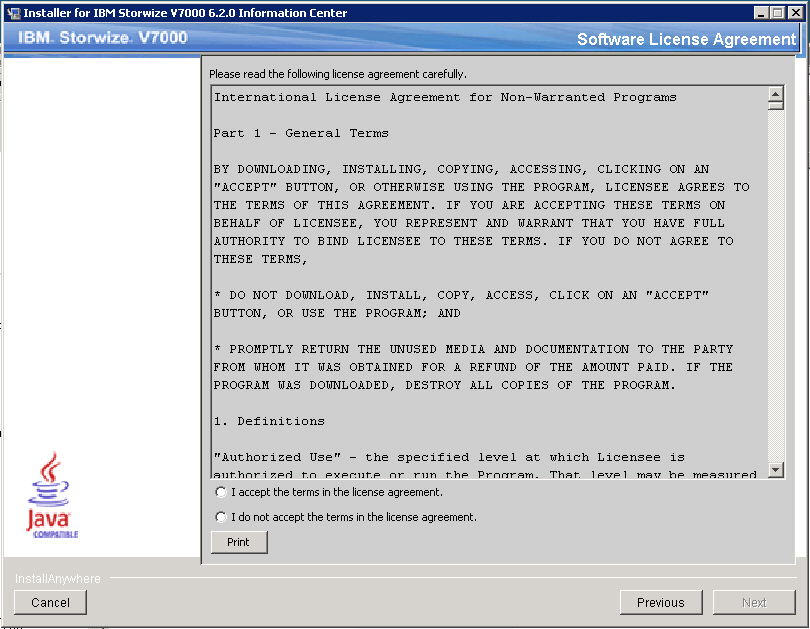
- Choose an installation location; then click Next.
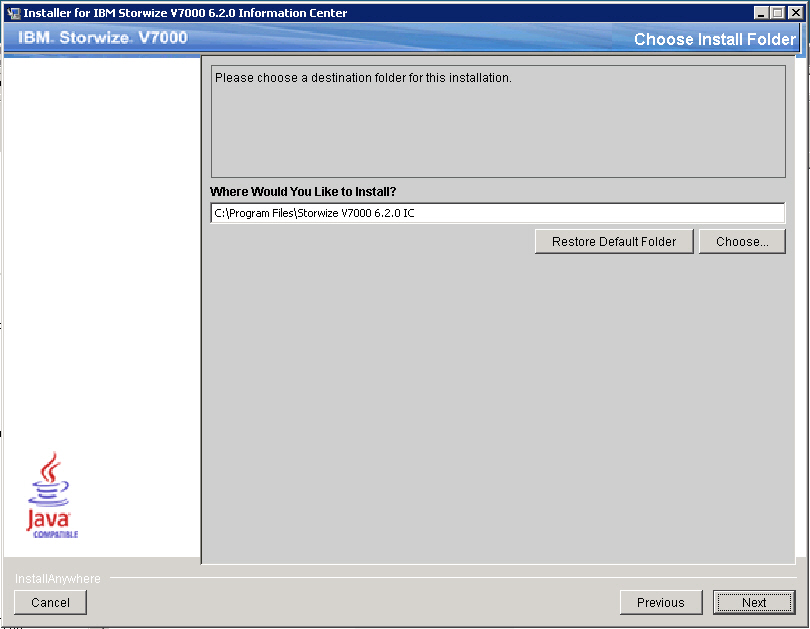
The default installation directory is the C:\Program Files\storwize 6.2.0 IC directory. This document sometimes refers to the disk drive and directory where you choose to install the Information Center as the installation_root_directory.
- Review the selections you have made, then click Install.
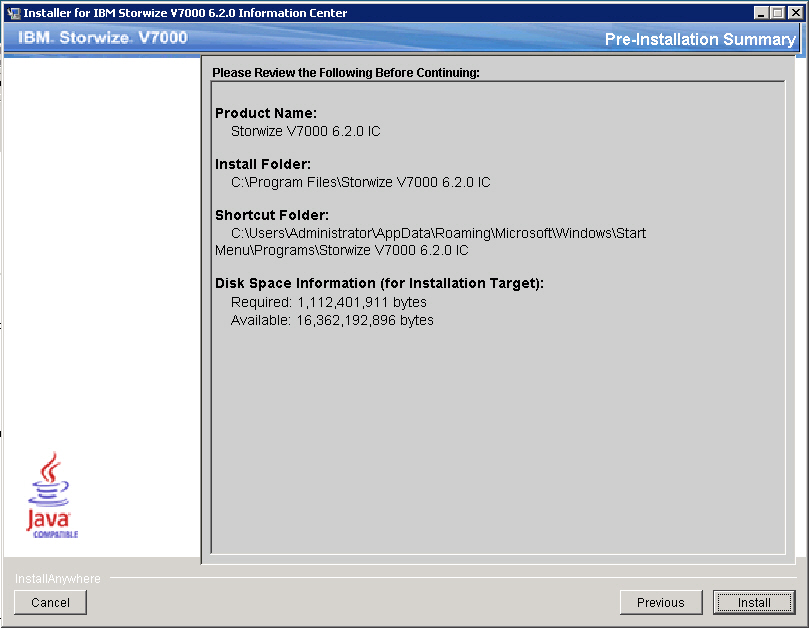
The Storwize V7000 Information Center requires approximately 1.1 GB on the disk due to the size of the IBM User Interface Help System built on Eclipse 3.4.3, and because of the previous version that is also installed, along with its translations, eLearning, and eLearning translations.
- As the installation proceeds, you can see various files
being installed.
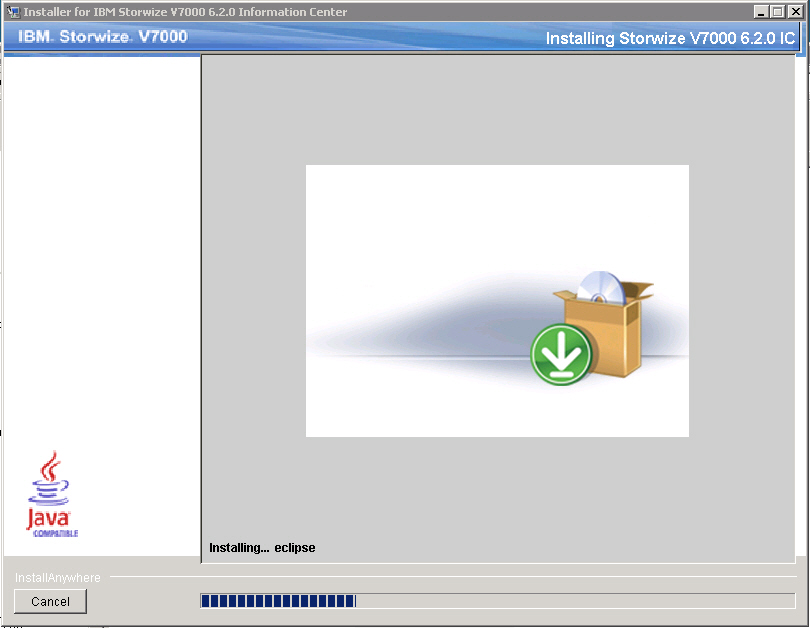
A progress bar exists at the bottom of the window. The PDFs are installed in the PDFs folder in the installation root directory.
An uninstall program is created and provided as a menu selection on the Start menu.
You can view the installation log in the Storwize_V7000_6.2.0_IC_InstallLog.log file in the installation root directory.
A successful completion panel is displayed after all the code is installed.
- Click Done on the Installation Program
window to close the program.
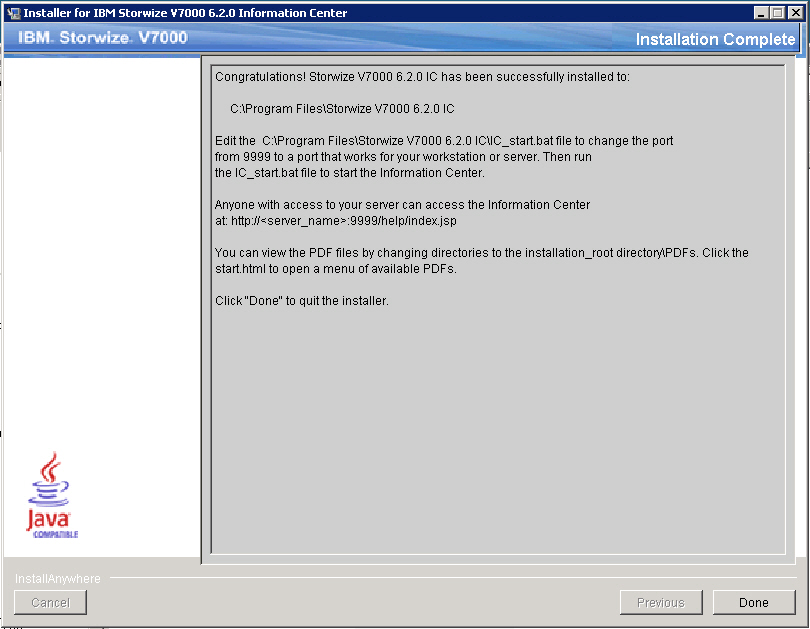
- Click Start > All programs > Storwize V7000 6.2.0 IC to access the options.
- Verify that the installation is complete by viewing the
Information Center entries in the Start menu list of programs. The Start menu has options for Storwize V7000 6.2.0 IC to perform the tasks shown in the following illustration:
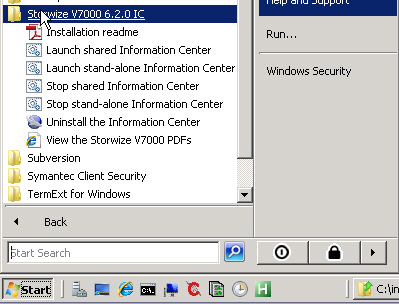 Two ways of accessing the Storwize V7000 Information Center exist:
Two ways of accessing the Storwize V7000 Information Center exist:- Stand-alone mode which is ideal for a laptop and personal use
- Information center mode, which is referred to as shared mode in this document and in the Start menu
Information Center mode is ideal for a server that everyone in a company might access. The Storwize V7000 Information Center has more information about each mode.
Stand-alone mode opens the Storwize V7000 Information Center automatically in a browser window by using a loopback port and web address.
Access the shared-mode Information Center by entering the web address into a browser window. The default web address for the Storwize V7000 Information Center is this address:http://server_name_or_IP:9999/help/index.jsp
The port is 9999, which a later step shows how to change, if necessary.You can view the PDFs directly without going through the Start menu by changing directories to the PDFs directory in the installation root directory and clicking the start.html file.
The page that opens when you select to view a PDF is a simple HTML page that is not part of the Information Center. Simply close the page when you are done.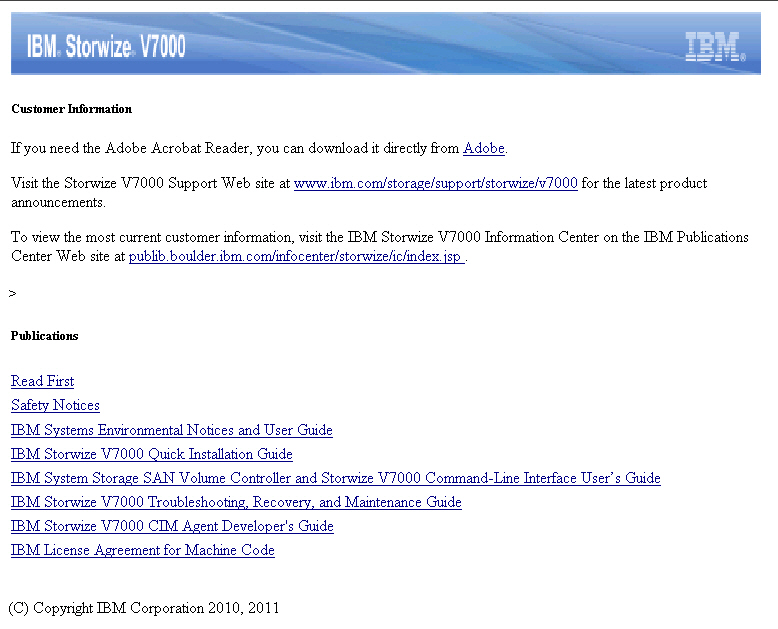
- You can start the Information Center immediately on port
9999, or you can change the port to a port that works for your workstation.
To change the port, open the installation_root_directory\SAN Volume Controller 6.2.0 IC\svcic\IC_start.bat file in a flat-file editor, and change 9999 to the port of your choice, then save and close the file.

- Double-click the IC_start.bat command
file directly to start the Storwize V7000 Information Center, or select
to start the shared Information Center from the Start menu.
To stop the Information Center, double-click the IC_end.bat command file directly or select to stop the shared Information Center from the Start menu.
Anyone who can access the server or workstation by its IP address or fully qualified DNS name can access the Information Center at the http://server_name_or_IP:9999/help/index.jsp web address.
- If you changed the port number, access the information
center using the following information from the IBM User Interface
Help System that is built on Eclipse 3.4.3:
- Open the browser in which you want to run the information center.
- Enter the following syntax as the web address:
http://server_name_where_you_installed:port/help
For example, if you installed the Information Center on server_abc, using port 3737, your web address is: http://server_abc:3737/help
- After typing the web address in the browser, press Enter to access the Information Center.
- Anyone who has access to your server can access the Information Center at that address.
- After the Information Center starts, you can find more
information about stopping, starting, and using the Information Center
in the information container that is labeled IBM User Interface Help System
3.4.3 Documentation.
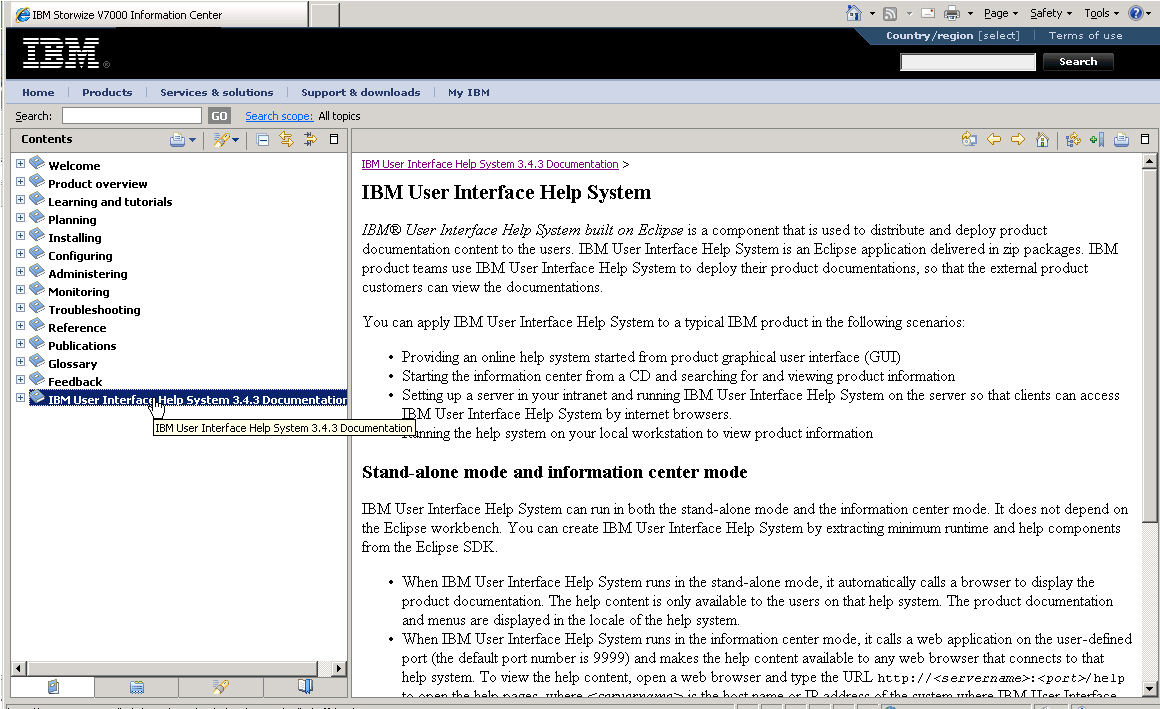 This set of topics describes these items:
This set of topics describes these items:- Starting and stopping the help system in stand-alone mode, which is how you might do it when you want to run the Information Center just for yourself
- Starting and stopping the help system in information-center mode, which is how you do it on a server that you want many people to be able to access
- Navigating in the help system
- Searching in the help system
- Printing in the help system
- Accessibility and keyboard shortcuts in the help system
- Troubleshooting, although some of the topics are for an IBM service representative
- Building your help system, in case you want to use open source DITA or HTML to add your own documentation plug-in to the Information Center
- As someone accesses a shared Information Center instance
for the first time, the command window shows Eclipse loading the TOC
XML files, and the Information Center is displayed in the user's
browser.
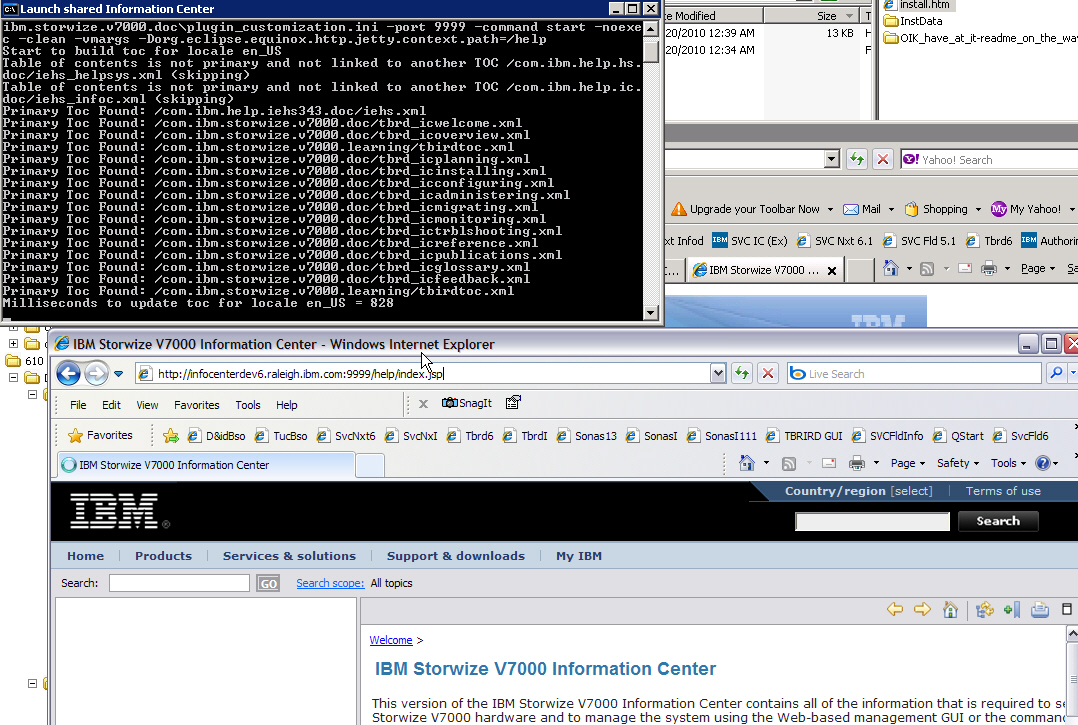
The IBM User Interface Help System runs under an Eclipse javaw instance. When you stop the shared Information Center, the Eclipse instance is ended. Sometimes, Eclipse leaves a javaw instance running after you end it from the Start menu.
Troubleshoting tip: If you stop an Information Center instance, then later, cannot start the Information Center in a new instance, the reason is probably that the original javaw instance never ended.If you have a stubborn javaw instance, open the Task Manager with Ctrl-Alt-Del to view processes. Sort them alphabetically and select a javaw instance to stop. Unfortunately, there is no way to determine which javaw instance to end. You can always restart any Java programs that you inadvertently shut down.
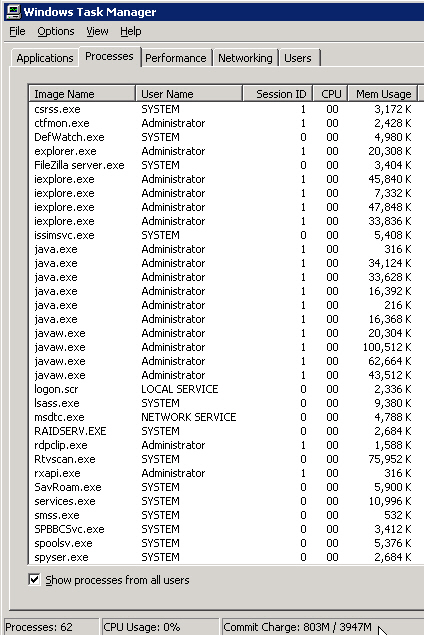
- You can end the stand-alone Storwize V7000 Information Center javaw instance by selecting Stop the stand-alone IC from the Start menu.
- Uninstall the Information Center by clicking Uninstall the Information Center from the Start menu, if necessary, such as before installing the Information Center in a new location.